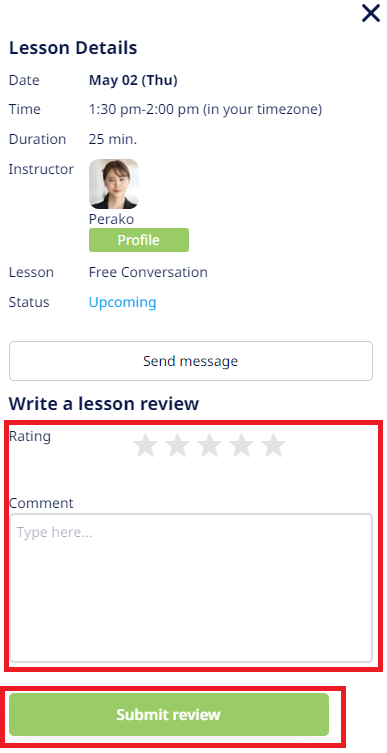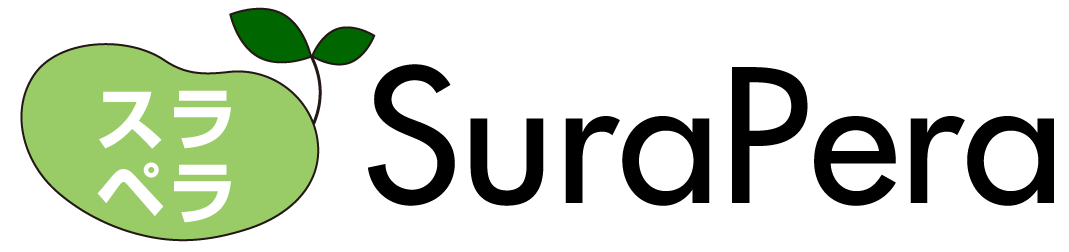レッスンの流れ
予約
受講
SuraPeraレッスンの基本
| 項目 | 説明 |
|---|---|
| レッスンツール | Zoom |
| タイムゾーン | ユーザーのブラウザーのタイムゾーンで表示されます。 |
| 予約可能時間 | レッスン開始時間の12時間前まで |
| キャンセル可能時間 | レッスン開始時間の24時間前まで レッスン開始時間の24時間前までにキャンセルすると、予約に使ったチケットは返還されます。 レッスン開始時間の24時間前を過ぎてからキャンセルすると、予約に使ったチケットは返還されません。 |
| レッスンの長さ | 25分または50分 |
Step 1. 会員登録
「会員登録」ページにアクセスし、名前、メールアドレス、パスワードを入力して「Sign up」をクリックします。
入力したメールアドレスに確認メールが届くので、メール本文に記載されている確認URLをクリックします。
Step 2. プロフィールの編集
レッスンを予約するには、事前に「プロフィール編集」ページでプロフィールを編集する必要があります。
「 プロフィール編集」ページは以下のいずれかからアクセスできます。
左ペインの名前の右にある編集アイコンをクリック
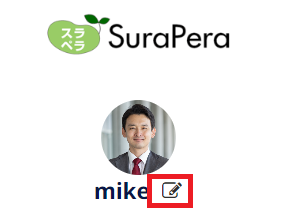
ヘッダーのユーザーアイコンをクリックし、「プロフィール編集」をクリック
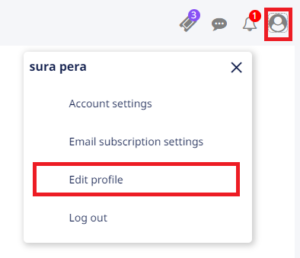
Step3. レッスンチケットの購入
SuraPeraでレッスンを予約するにはチケットの購入が必要です。
- ヘッダーのチケットアイコンをクリックし、「レッスンチケットを購入」をクリックします。
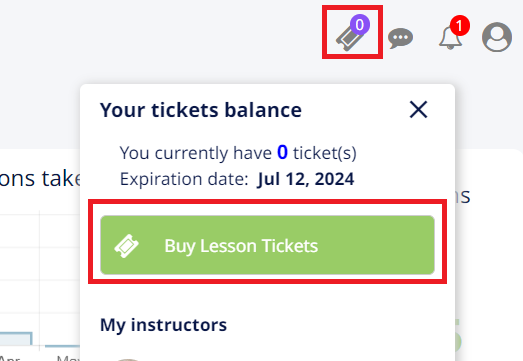
- 「レッスンチケットを購入」ページで、通過を選びます。
- 購入したいチケットセットを選択し、「購入」をクリックします。
Step 4. レッスンを予約
レッスンを予約する方法には、受けたい講師をさがして予約する方法と、受けたいレッスンをさがして予約する方法があります。
受けたい講師をさがしてからレッスンを予約する方法
- ダッシュボードまたは 「講師をさがす」ページにアクセスします。
- 予約をしたい講師を探します。
- 「レッスンを予約」ボタンをクリックします。
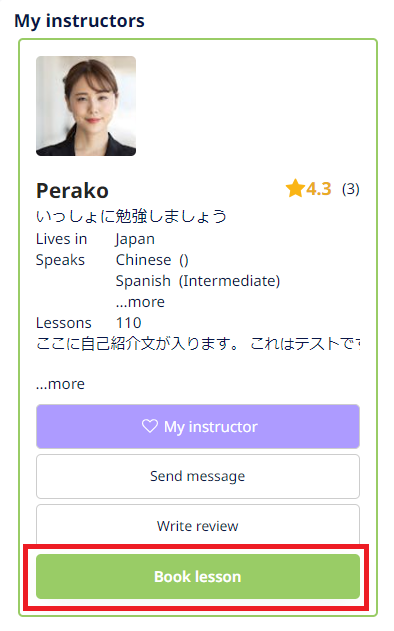
- カレンダー上で予約したい日をクリックします。
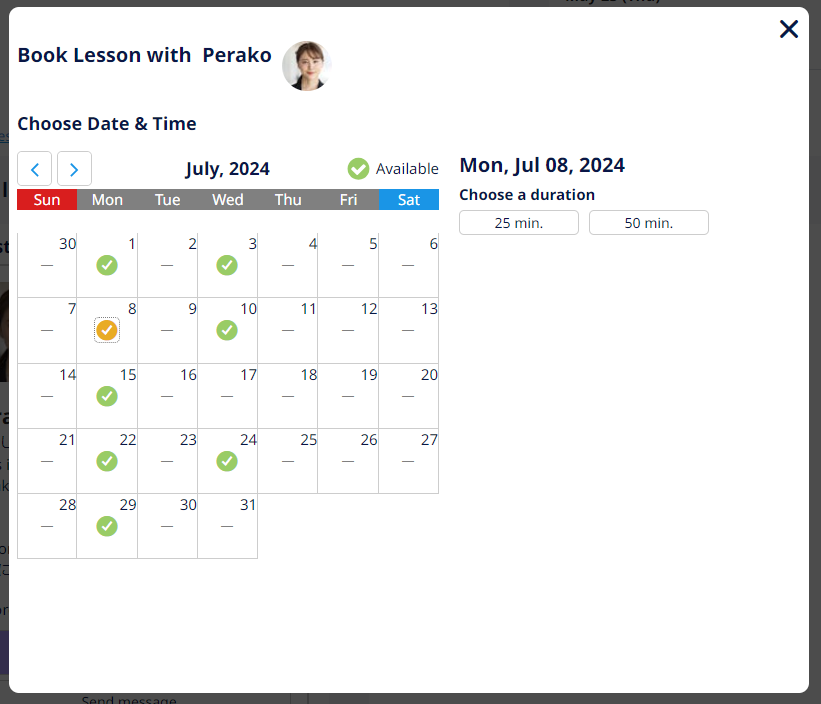
- レッスンの長さを「25分」または「50分」から選択します。
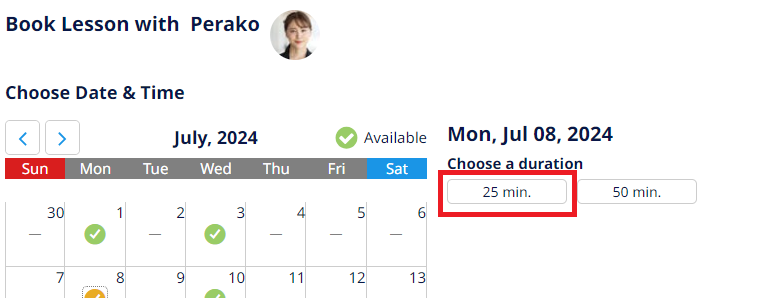
- レッスンの開始時間を選択して、「次へ」をクリックします。
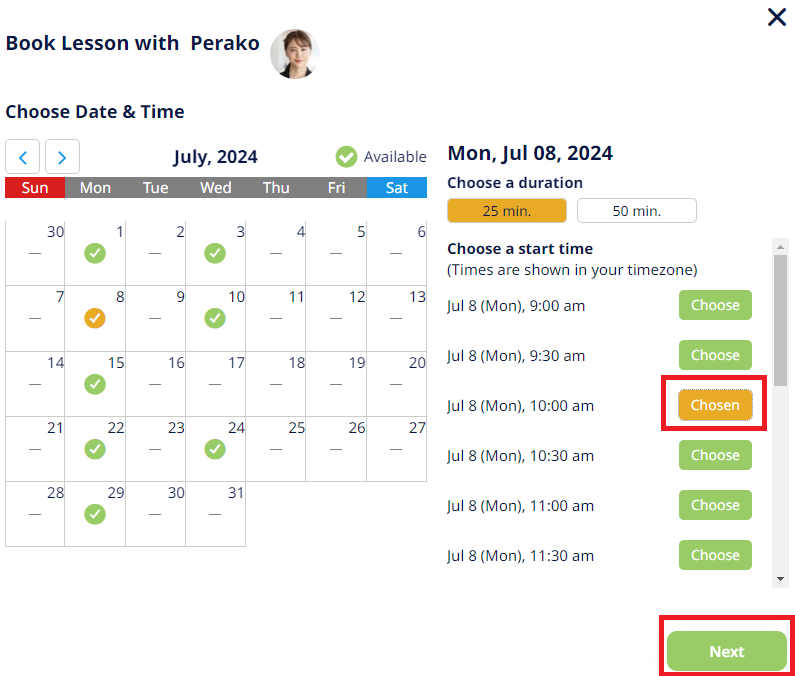
- レッスンの内容を選択して、「次へ」をクリックします。
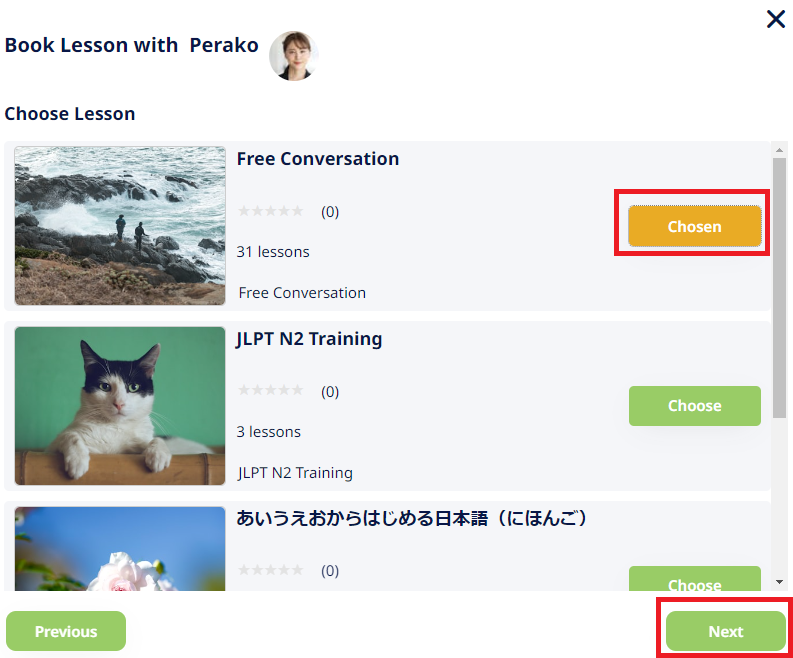
- 予約内容を確認して、「予約を確定する」をクリックします。
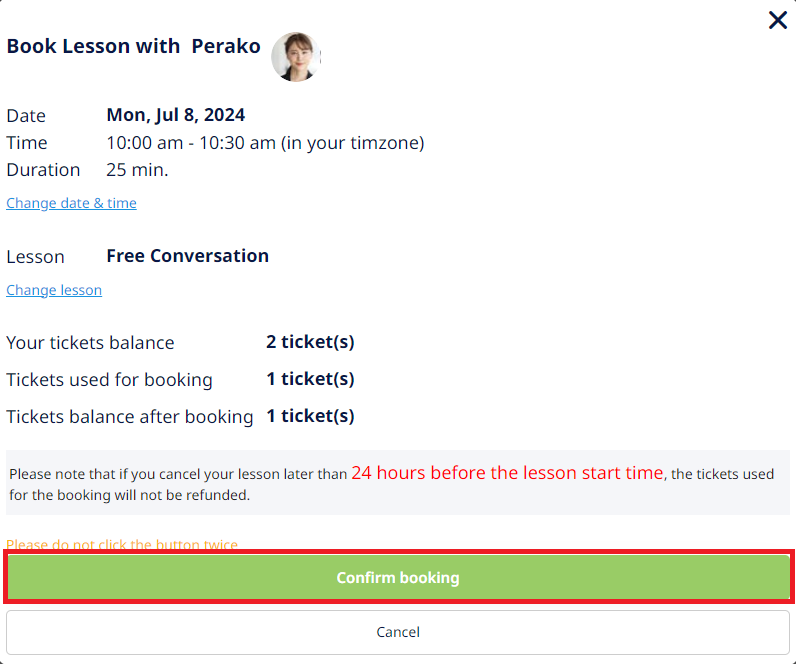
※チケットを持っていない場合は、「チケット購入に進む」をクリックして、チケット購入手続きを行います。 - 予約が完了したら、レッスン予約完了ページが表示され、登録メールに予約完了メールが届きます。
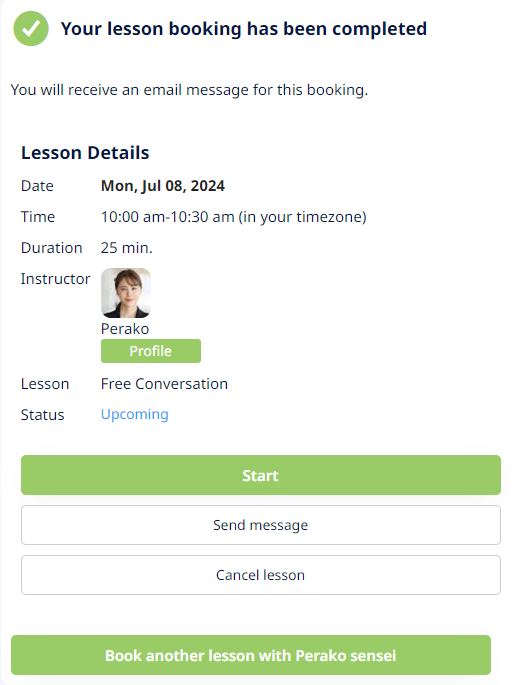
受けたいレッスンをさがしてからレッスンを予約する方法
- レッスンをさがすには、 「レッスンをさがす」ページにアクセスします。
- 条件で絞り込んで、興味があるレッスンの詳細ページを参照します。
- 「レッスンを予約」ボタンをクリックします。
- カレンダー上で予約したい日をクリックします。
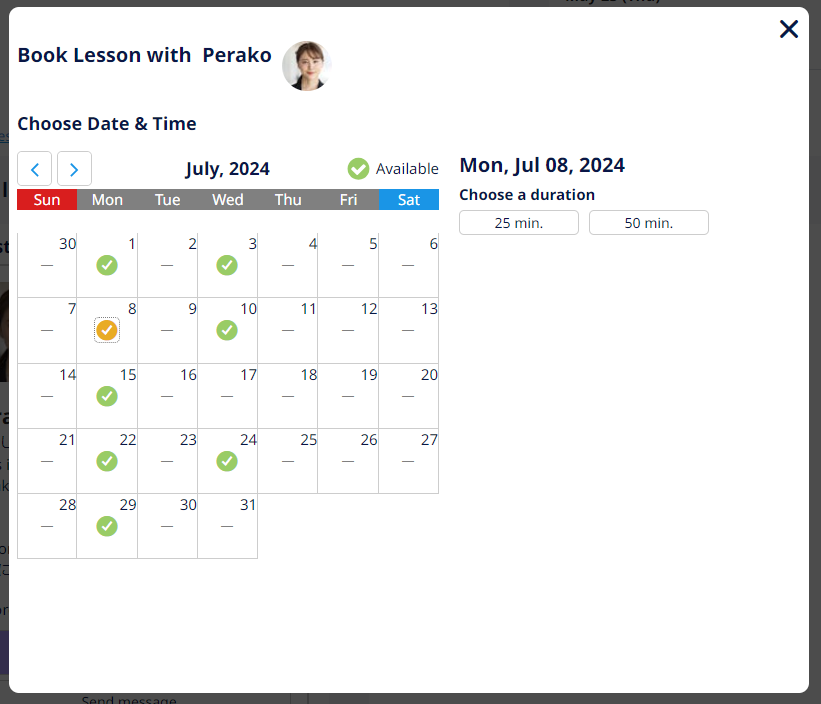
- レッスンの長さを「25分」または「50分」から選択します。
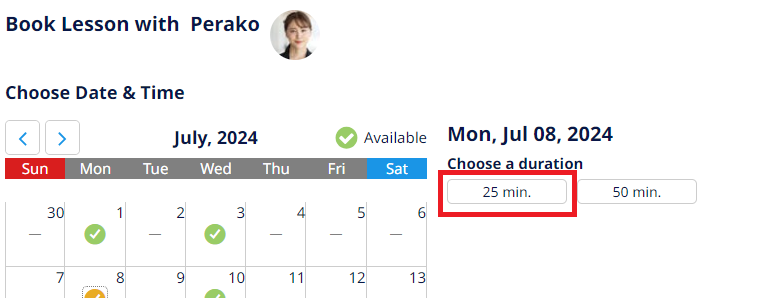
- レッスンの開始時間を選択して、「次へ」をクリックします。
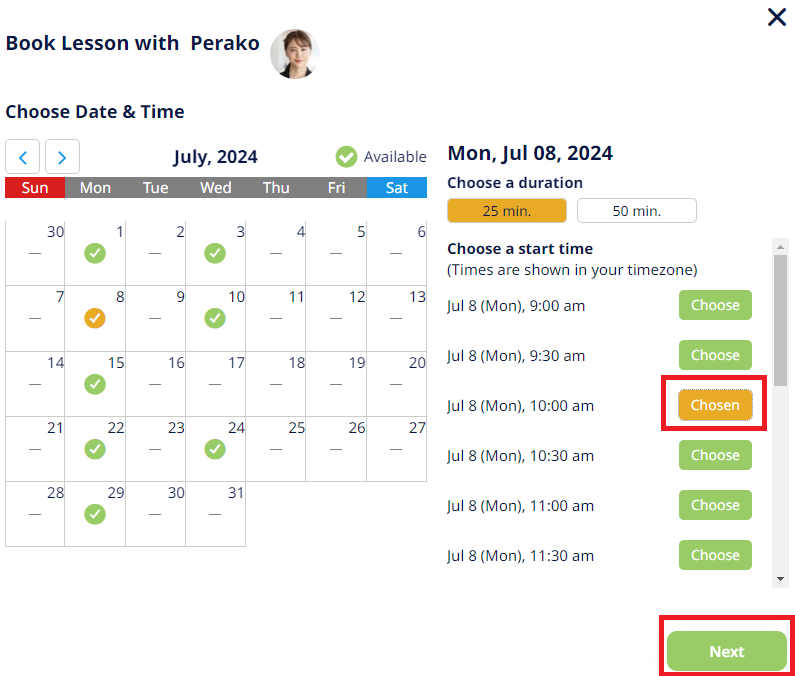
- 予約内容を確認して、「予約を確定する」をクリックします。
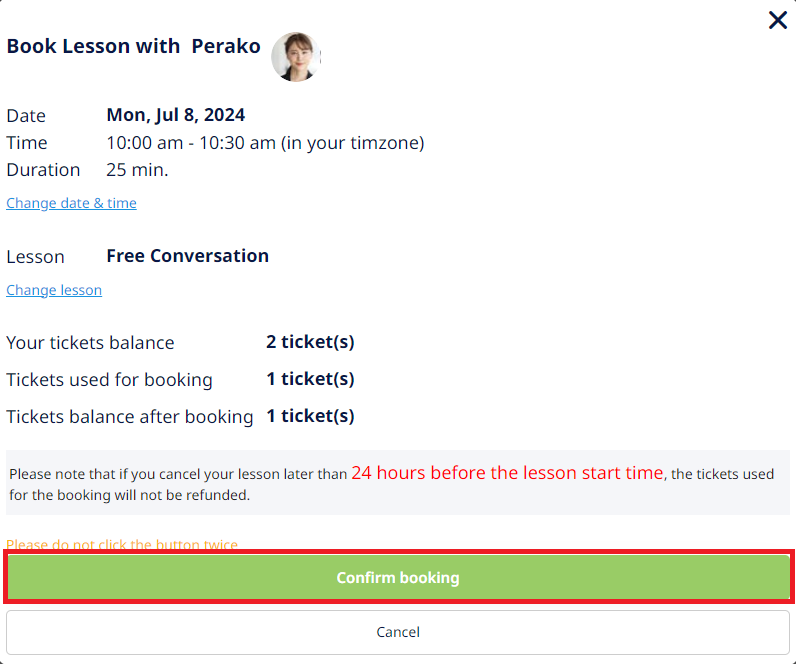
※チケットを持っていない場合は、「チケット購入に進む」をクリックして、チケット購入手続きを行います。 - 予約が完了したら、レッスン予約完了ページが表示され、登録メールに予約完了メールが届きます。
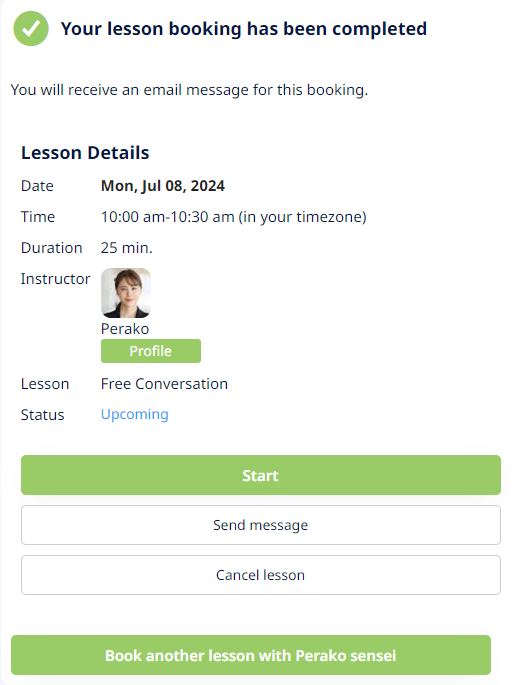
Google Calendarに接続
Google Calendarへの接続機能は近日対応予定です。
レッスンのキャンセル
レッスンをキャンセルするには、以下の手順を行います。
- 会員ページにログインします。
「ダッシュボード」ページが表示されます。
- 「ダッシュボード」で、キャンセルしたいレッスンの「詳細」ボタンをクリックします。
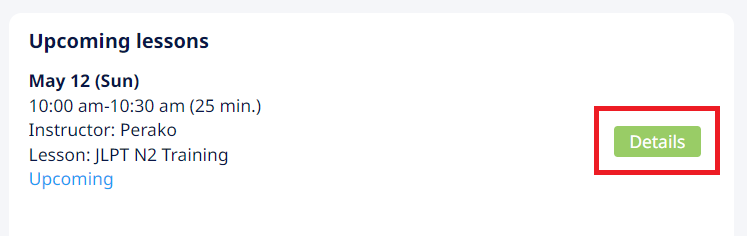
- 「レッスン詳細」ポップアップウィンドウで、「レッスンをキャンセル」をクリックします。
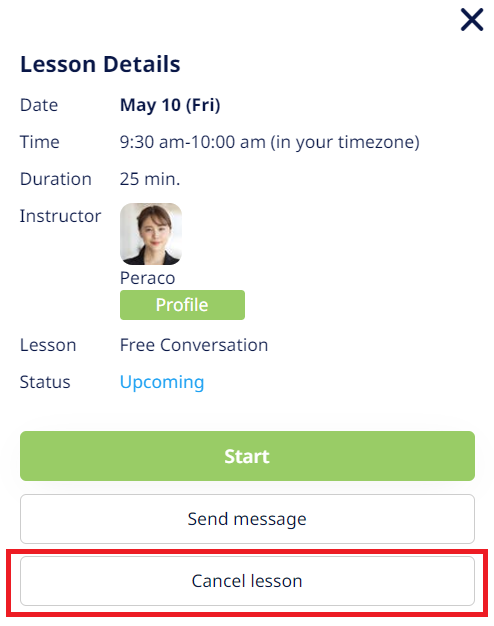
- 「レッスンキャンセル」ポップアップウィンドウで、キャンセル理由を入力し、「確定」ボタンをクリックします。

キャンセルのタイミングによってチケットが返還されない場合があります。
- レッスン開始時間の24時間前までにキャンセルした場合、レッスンチケットは返還されます。
- レッスン開始時間の24時間前以降にキャンセルした場合、レッスンチケットは返還されません。
講師の都合でやむを得ずキャンセルした場合は、以下のとおり対応します。
- キャンセルが決定したらすぐにメールでお知らせします。
- 予約に使ったチケットをすべて返還します。
Step 5. レッスンを受講
SuraPeraではレッスンにZoomを使用します。
Zoomのセットアップ(はじめて使う場合のみ)
Zoomをはじめて使う方は、ZoomアプリのインストールとZoomアカウントの作成が必要です。
Zoom のWebサイトにアクセスし、Zoomアカウントを作成して、Zoomアプリをダウンロードしてください。
レッスンを開始する方法
レッスンを開始するには、以下の手順を行います。
- 会員ページにログインします。
「ダッシュボード」ページが表示されます。
- 「ダッシュボード」で、開始したいレッスンの「詳細」ボタンをクリックします。
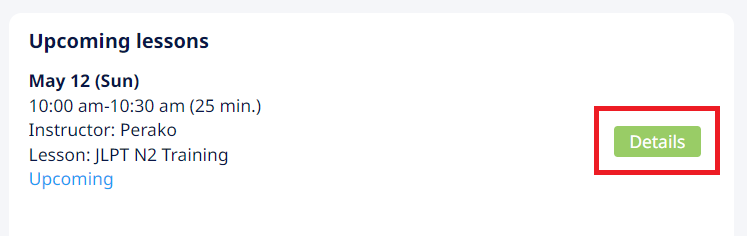
- 「レッスン詳細」ポップアップウィンドウで、「開始」をクリックします。
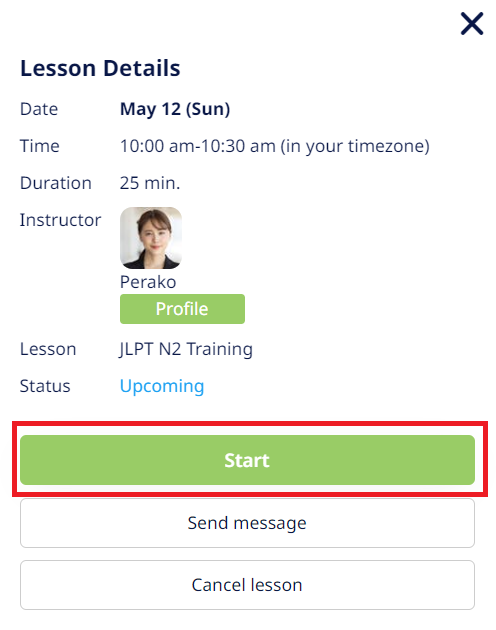
- 講師に入室を許可してもらうのを待ちます。
レッスン開始時間を過ぎても講師が現われなかった場合、「お問い合わせフォーム」からその旨を報告してください。状況を確認し、チケットを返還します。
*営業時間外の場合は、翌営業日以降に対応いたします。
講師側のインターネット通信に障害が発生してレッスンが中断された場合、「お問い合わせフォーム」からその旨を報告してください。状況を確認し、以下のとおりチケットを返還します。
- レッスンの中断時間が5分未満:チケット返還なし
- レッスンの中断時間が5分以上:チケット返還
*営業時間外の場合は、翌営業日以降に対応いたします。
* お客さまのインターネット通信に障害が発生してレッスンが中断された場合は、チケット返還の対象外です。
Step 6. レッスンをレビュー
レッスンが終了したら、レッスンのレビューにご協力ください。
レッスンをレビューするには、ダッシュボードにアクセスし、「レッスンをレビュー」フィールドでレッスンの「レビュー」ボタンをクリックします。
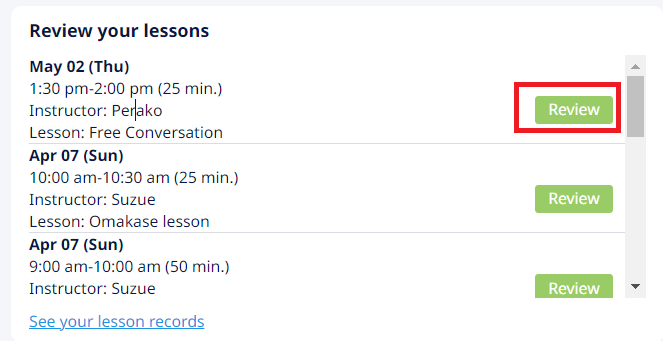
「レッスン詳細」ポップアップウィンドウで、レッスンの評価を選択し、コメントを入力して「レビューを送信」をクリックします。