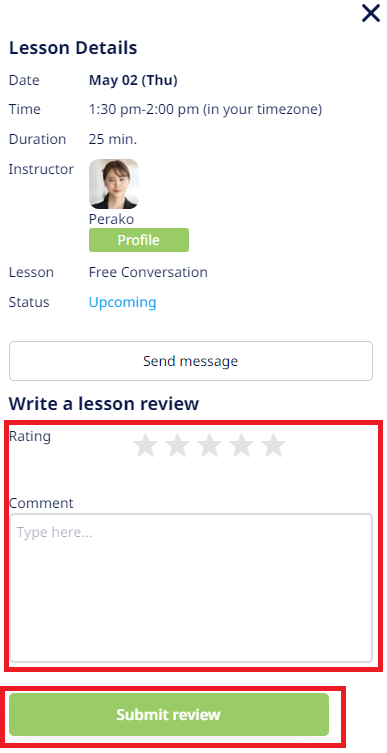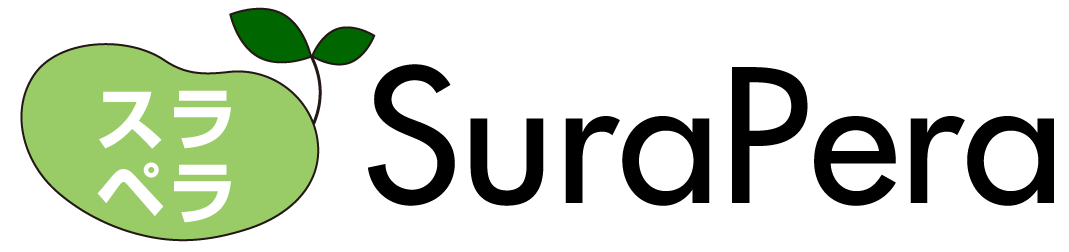Lesson flow
Basics of SuraPera lessons
| Items | Desciptions |
|---|---|
| Tool used for lesson | Zoom |
| Time zone | Times/dates are displayed based on the time zone of your browser. |
| Lessons can be booked | up to 12 hours in advance |
| Lessons can be canceled | up to 24 hours before the lesson starts. If you cancel your lesson 24 hours before the lesson start time, you will get the tickets used for booking back. If you cancel later than 24 hours before the lesson start time, you will not get the tickets back. |
| Lesson duration | 25 minutes or 50 minutes |
Step 1. Sign up for an account
Access the Sign Up page, enter your name, email address, and password and click Sign up.
A confirmation email will be sent to the email address you entered. Click the confirmation link in the email to confirm your email address.
Step 2. Complete your profile
Before you book a lesson, you need to complete your profile in the Edit Profile page.
The Edit Profile page can be accessed by either of the following ways.
Click the edit icon to the right of your display name in the left pain.
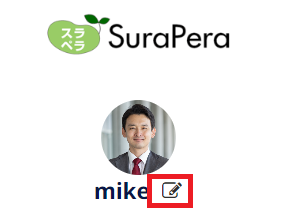
Click the user icon in the header and select Edit profile.
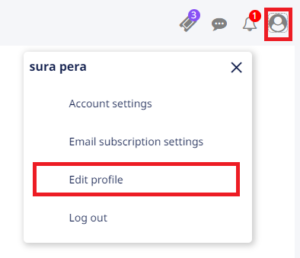
Step3. Buy lesson tickets
You need lesson tickets to book a lesson on SuraPera.
- Click the ticket icon in the header and click Buy Lesson Tickets.
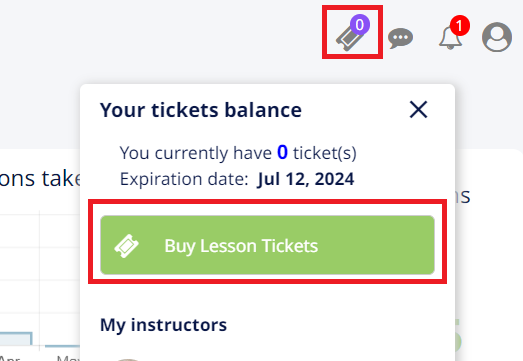
- In the Buy Lesson Tickets page, select currency.
- Select a tickets book you want to buy and click Buy.
Step 4. Book a lesson
There are two ways to book a lesson: by selecting an instructor or by selecting a lesson.
Select an instructor to book a lesson
- To book a lesson by selecting an instructor, go to Dashboard or the Find an Instructor page.
- Filter your search and see the instructor details page who you are interested in.
- Click the Book lesson button.
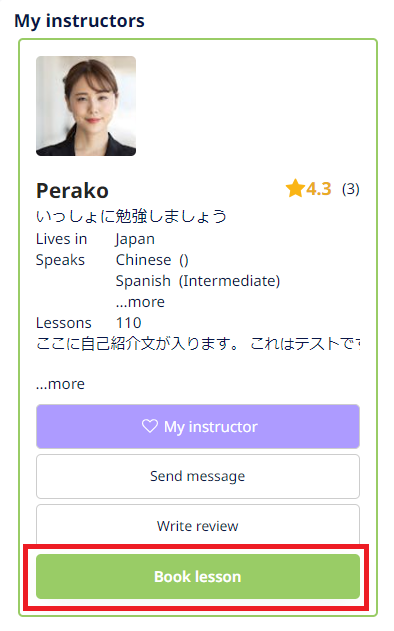
- Click a date on the calendar.
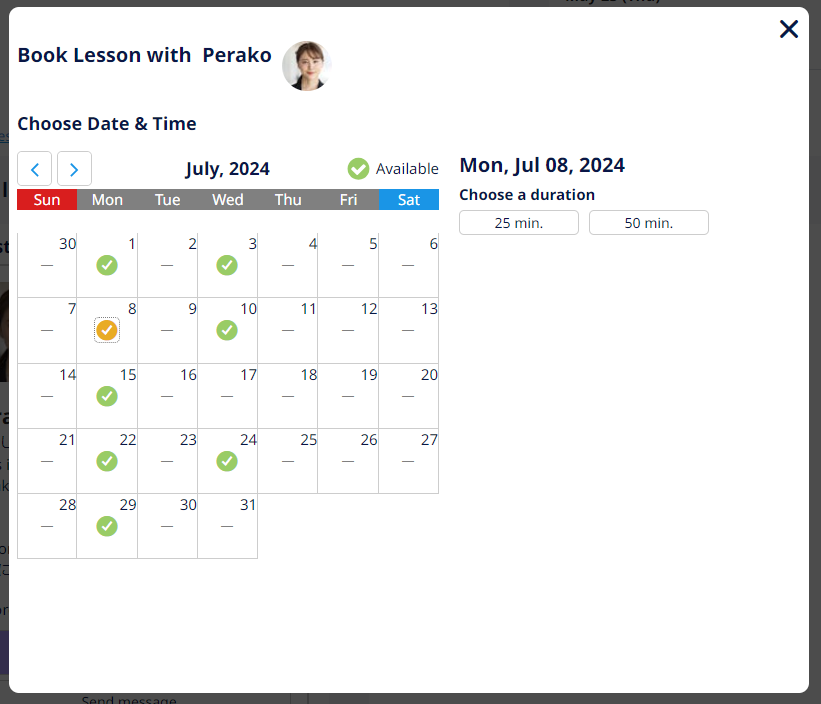
- Choose a duration from 25 min. or 50 min.
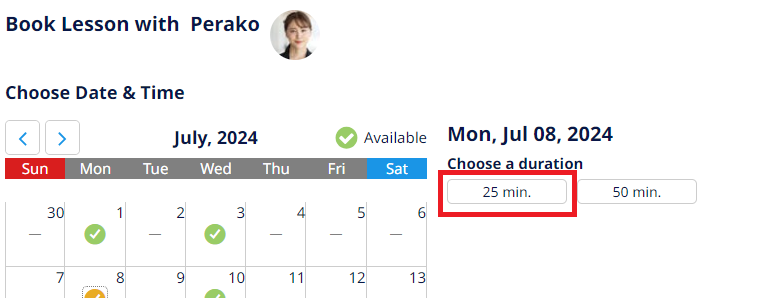
- Choose a start time and click Next.
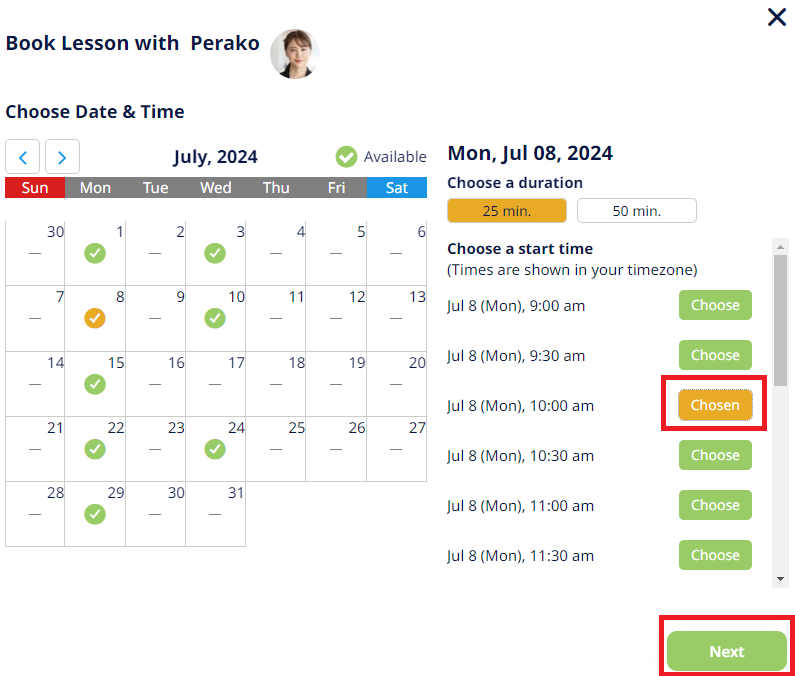
- Choose a type of lesson and click Next.
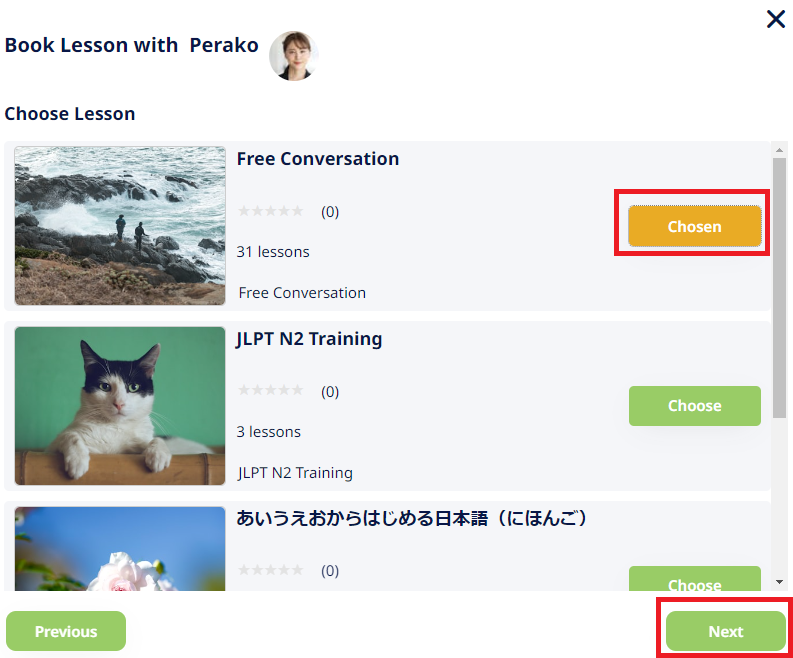
- Review your booking and click the Confirm booking button.
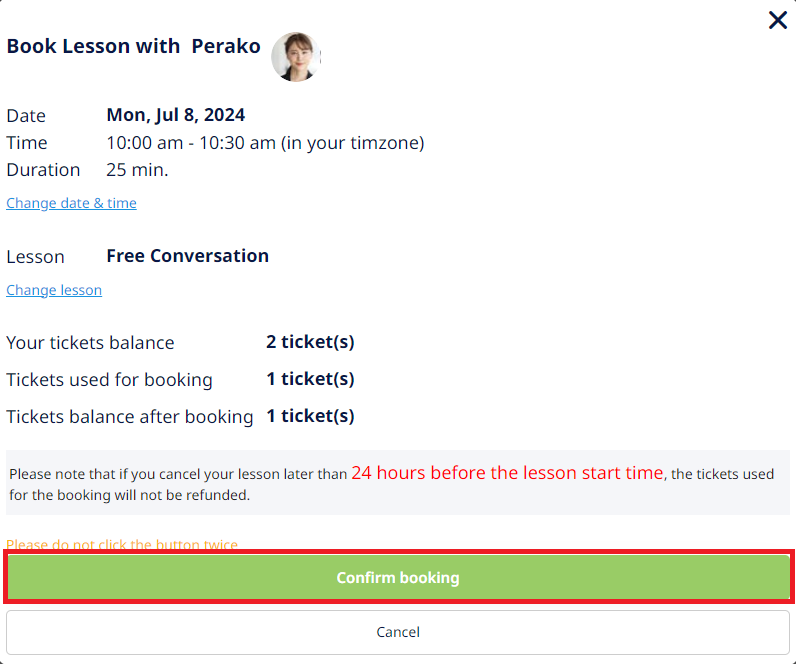
*If you don’t have an enough lesson tickets, click Proceed to checkout and buy lesson tickets. - When you booking has been completed, Lesson complete page will be shown and you will receive an email with the lesson information.
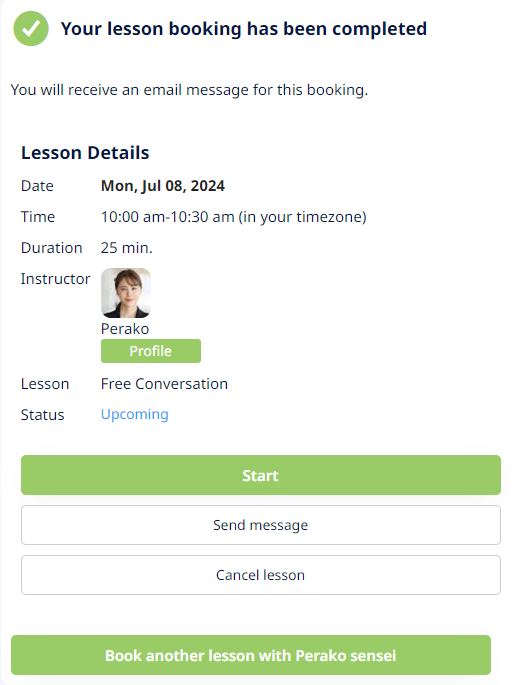
Select a lesson to book a lesson
- To book a lesson by selecting a lesson, go to the Find a Lesson page.
- Filter your search and see the lesson details page which you are interested in.
- Click the Book lesson button.
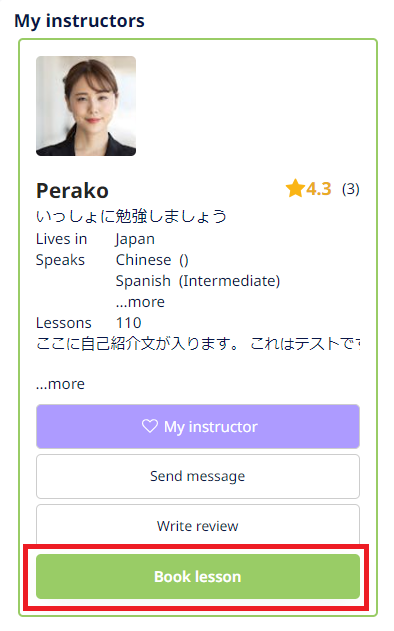
- Click a date on the calendar.
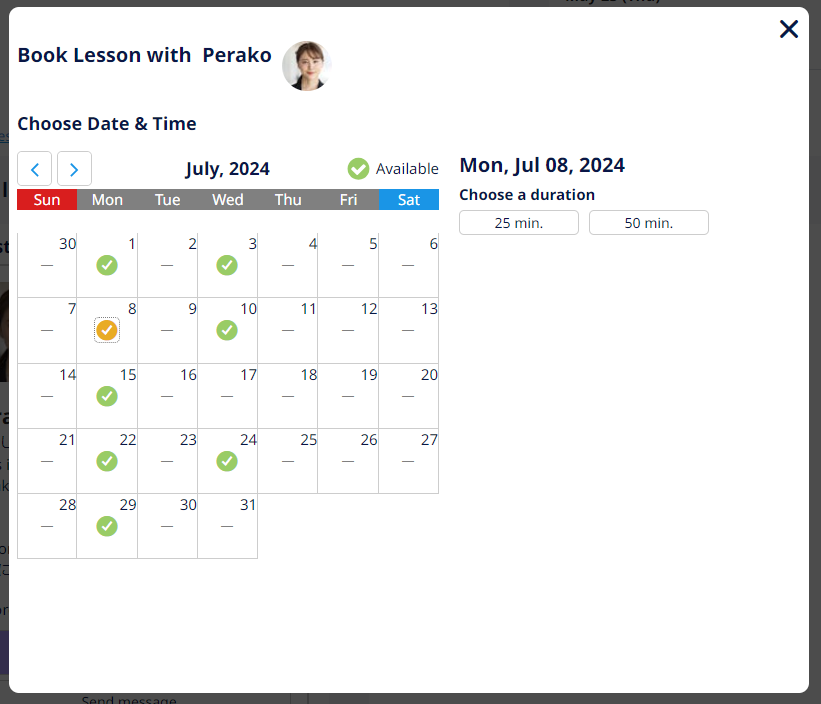
- Choose a duration from 25 min. or 50 min.
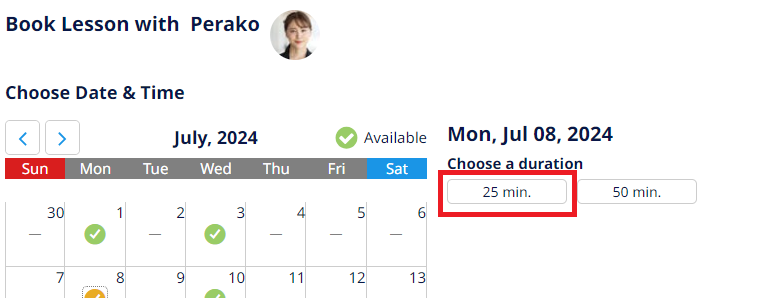
- Choose a start time and click Next.
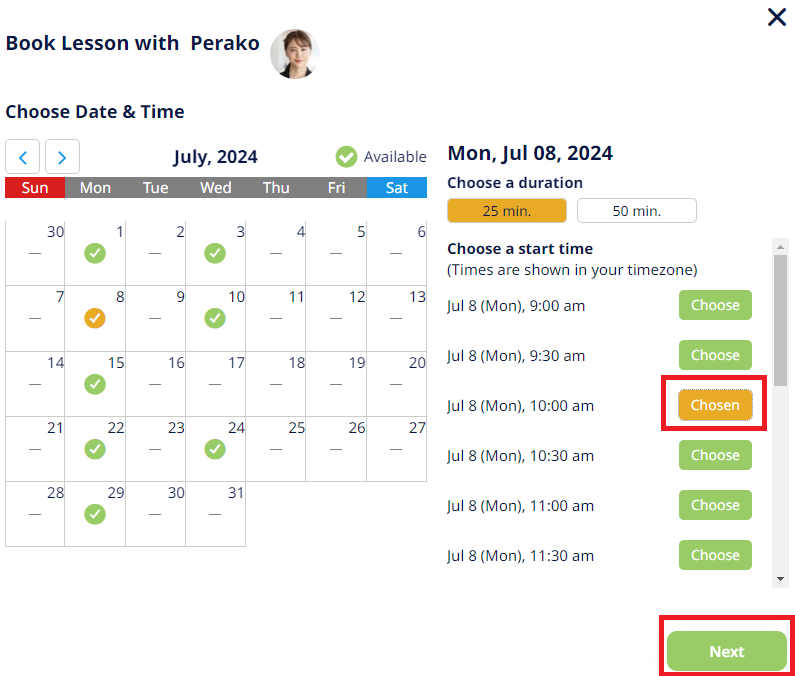
- Review your booking and click the Confirm booking button.
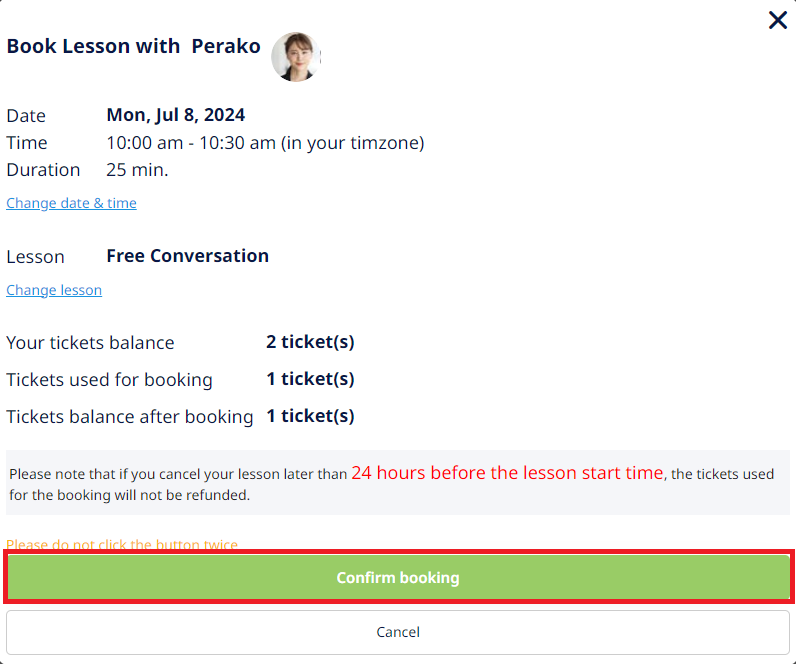
*If you don’t have an enough lesson tickets, click Proceed to checkout and buy lesson tickets. - When you booking has been completed, Lesson complete page will be shown and you will receive an email with the lesson information.
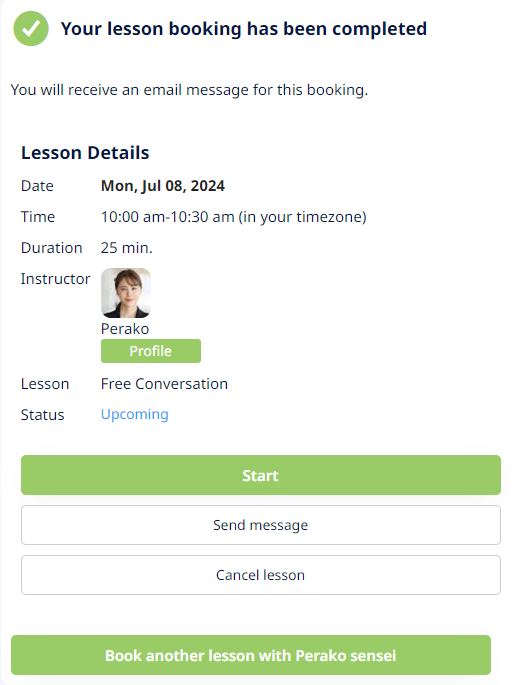
Connect to Google Calendar
Connecting to Google Calendar function will be available soon.
Lesson cancelation
If you wish to cancel a lesson you booked, follow the steps below.
- Log in to your account.
The Dashboard page will open.
- In the Dashboard, click the Details button of the lesson you want to cancel.
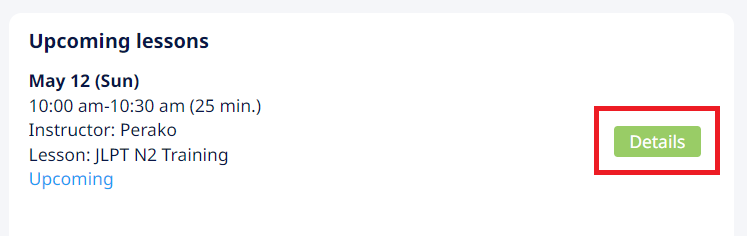
- In the Lesson Details popup window, click Cancel lesson.
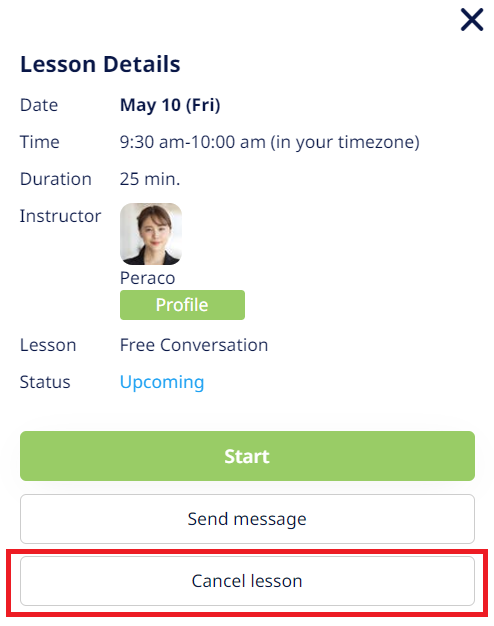
- In the Lesson Cancelation popup window, describe the reasons for canceling, and click the Submit button.

Your lesson tickets used for booking the lesson may not be returned depending on when you cancel your lesson.
- If you cancel your lesson at least 24 hours before the lesson starts: the lesson tickets will be returned.
- If you cancel your lesson later than 24 hours before the lesson starts: the lesson tickets will not be returned.
If the instructor cancels your lesson, we will do the following.
- Once the cancelation is confirmed, you will be notified via email.
- You will get back all the lesson tickets you used on booking that lesson.
Step 5. Take the lesson
All lessons on the SuraPera platform are conducted via Zoom.
Setup the Zoom app (If you are new to Zoom)
Before you take a lesson, you need to install the Zoom app and create your Zoom account. Access Zoom web site and create your Zoom account and download the Zoom app.
How to start your lesson
To start your lesson, follow the steps below.
- Log in to your account.
The Dashboard page will open.
- In the Dashboard, click the Details button of the lesson you want to take.
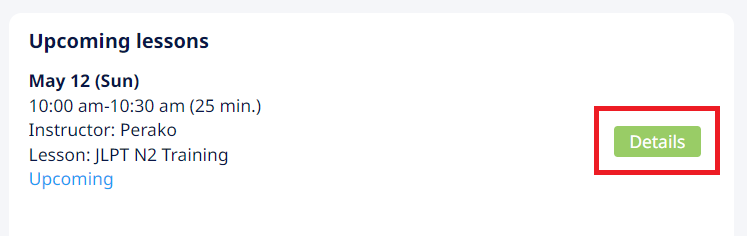
- In the Lesson Details popup window, click Start.
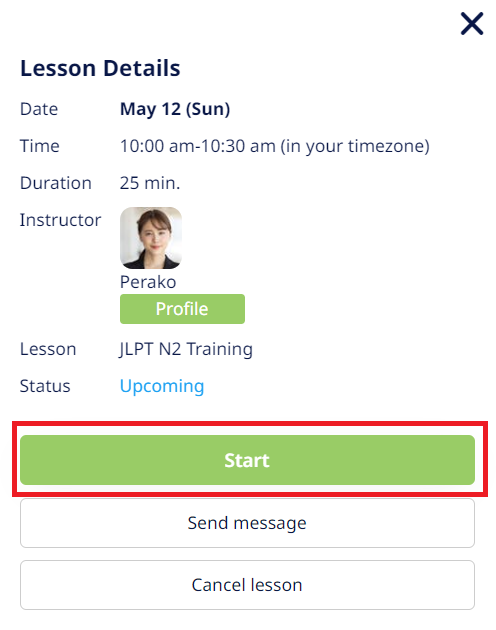
- Wait for the instructor to let you into the virtual classroom, and start your lesson.
If the instructor did not show up after the lesson start time, contact us from the inquiry form. We will try to find out what the issue was and give you back your tickets.
*If you contact us outside of AIBS business hours, we will process your request on the following business day.
If your lesson was interrupted due to an issue with the instructor’s Internet connection, contact us from the inquiry form. We will find out what the issue was and adjust your tickets balance as follows.
- If the lesson was interrupted for less than 5 minutes: You do not get any tickets back.
- If the lesson was interrupted for 5 minutes or longer: You get back all the tickets you used on that lesson.
*If you contact us outside of AIBS business hours, we will process your request on the following business day.
* If your lesson is interrupted due to an issue with your own Internet connection, you will not get any tickets back.
Step 6. Review your lesson
After the lesson ends, please review the lesson.
To review the lesson, access your Dashboard and click the Review button for a lesson which you want to review in the Review your lessons field.
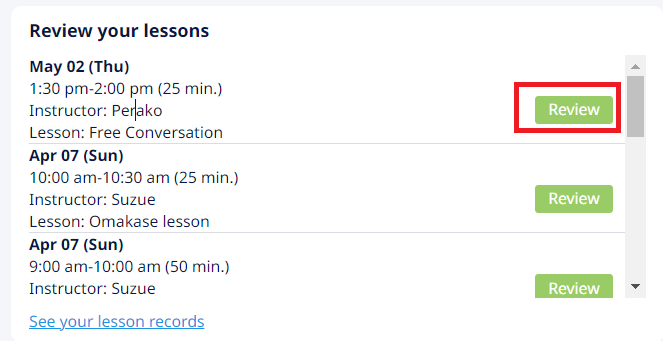
In the Lesson Details popup, Rate the lesson, write a comment and click Submit review.