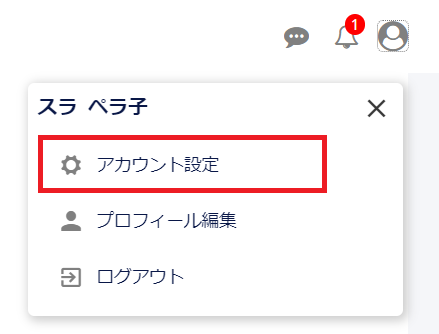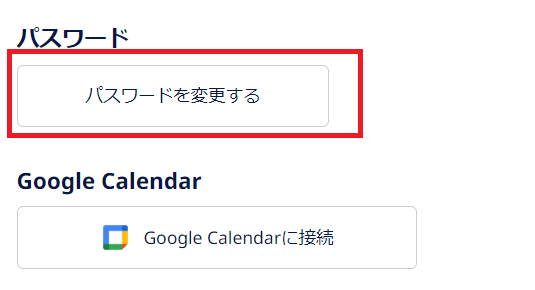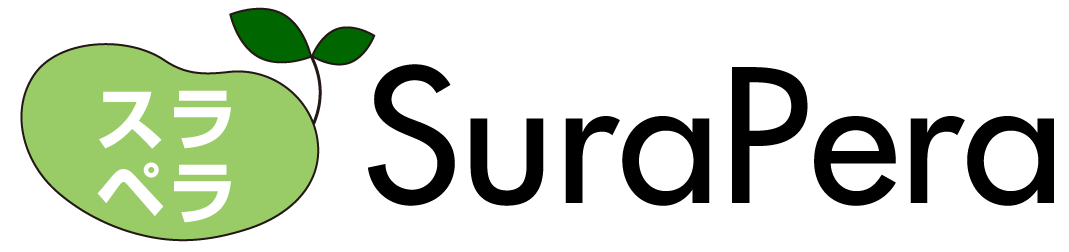SuraPera講師業務の基本的な流れ
およびマイレッスンの設定
設定
レッスン実施
請求処理
SuraPeraレッスンについて
SuraPeraレッスンの基本設定は以下のとおりです。
以下の内容が講師規約と異なる場合は、講師規約が優先されます。
| 項目 | 説明 |
|---|---|
| レッスン用ツール | Zoom |
| 時刻 | 講師および会員それぞれのWebブラウザーに設定されたタイムゾーンで 表示されます。 |
| レッスン予約可能時間 | レッスン開始時間の 12 時間前まで |
| キャンセル可能時間 (会員都合) | レッスン開始時間の 24 時間前まで これより前に会員がキャンセルした場合はレッスン料の⽀払いは ありません。 これ以降に会員がキャンセルした場合、レッスンを⾏わなくても100% のレッスン料を⽀払います。 |
| キャンセル可能時間 (講師都合) | レッスン開始時間直前までキャンセルできます。 ただし特段の理由がない限りキャンセルしないようにお願いします。 やむを得ずキャンセルする場合は、早めに会員にお知らせください。 講師都合でキャンセルした場合、レッスン料の⽀払いはありません。 また会員には予約に使ったチケットが払い戻しされます。 |
| レッスンの⻑さ | レッスン1 コマは 25 分または50分です。 |
| 体験レッスン | 新規会員登録時など、SuraPera会員には無料の体験レッスンを受けられる 特典が付与されることがあります。 SuraPeraでは体験レッスンと通常レッスンの扱いは同じで、講師の⽅には 通常レッスンと同額のレッスン料をお⽀払いします。 |
最初に⾏っていただくこと
Zoom アカウントの作成(お持ちでない場合のみ)
SuraPera でレッスンを⾏うには Zoom アカウントが必要です。
お持ちでない⽅は、Zoom のサイトでアカウントを作成してください。
https://zoom.us
「サインアップは無料です」をクリックして、画⾯の指⽰に従っていくと作成できます。
Zoom には無料と有料のプランがあります。
無料アカウントにはミーティング時間が 40 分までの制限があり、ミーティング開始から 40 分経つと⾃動的にミーティングングが終了します。
SuraPera のレッスンは25 分または50分です。
無料の Zoom アカウントを使⽤する場合、50分レッスンでは途中で⼀度ミーティングを終了して講師と会員双⽅が⼊り直してください。
30分をすぎてミーティングを終了すると約10分間ミーティングを再開できないため、残り10分のメッセージが出る前に再接続するようにしてください。
途中でブレークを⼊れたくない場合は、有料プランの購⼊をご検討ください。
講師マイページでの準備
Zoomアカウントの準備ができたら、SuraPera講師マイページで以下の設定を行います。
- プロフィール編集
- マイレッスン設定
- スケジュール設定
SuraPera講師マイページは以下のURLからログインできます。
https://app.surapera.com/instructor_login
1.プロフィール編集
最初に「プロフィール編集」ページで講師プロフィールを編集してください。プロフィールの内容はSuraPera Webサイトの「講師を探す」ページに表示され、SuraPera会員が講師を決める際の重要な情報になります。できるだけ詳しいプロフィールを入力していただくことをおすすめします。
「プロフィール編集」ページは以下のいずれかの方法でアクセスできます。
左メニューの講師表示名の右にある編集アイコンをクリックします。
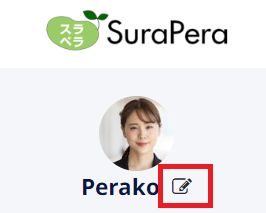
画面右上のユーザーアイコンをクリックし、「プロフィール編集」を選択します。
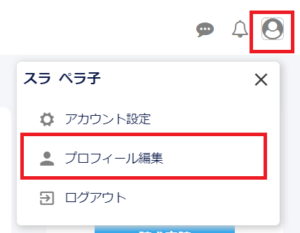
「プロフィール編集」ページには、基本情報(⽒名、住所、電話番号、銀⾏⼝座など)の項目がありません。これらの情報を変更する場合は、SuraPera事務局(support@surapera.com)にメールでご連絡ください。
2.マイレッスンの設定
「マイレッスン」とは、講師のみなさんがSuraPeraで行うレッスンの内容を示すものです。
マイレッスンは会員向けSuraPera Webサイトの「講師プロフィール」ページおよび「レッスンを探す」ページに表示され、会員はその中から選択してレッスンを予約します。
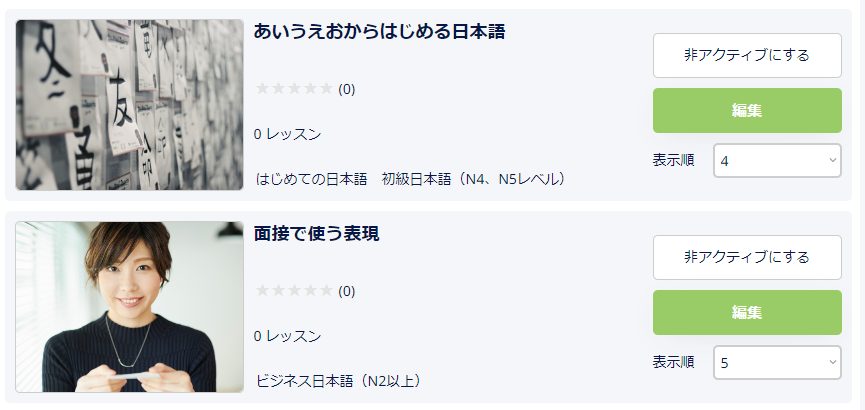
マイレッスンの例
マイレッスンを設定するには、左メニューの「マイレッスン設定」を選択します。
マイレッスンは、「プロフィール編集」ページで選択したレッスンカテゴリーを網羅するように設定してください。たとえば、プロフィールのレッスンカテゴリーで「はじめての日本語」「初級日本語(N4、N5レベル)」「デイリーニュース」「フリートーク」の4つをチェックした場合、マイレッスンのカテゴリーがこれら4つをすべてカバーするようにします。
※1つのマイレッスンには複数のレッスンカテゴリーを設定できるため(たとえば「はじめての日本語」と「フリートーク」)、プロフィールのレッスンカテゴリーと同じ数のマイレッスンが必要な訳ではありません。
マイレッスンの非アクティブ化
作成したマイレッスンはアクティブにしたり非アクティブにしたり切り替えることができます。非アクティブにすると、SuraPera Webサイトにはそのレッスンが表示されず、会員は予約できなくなります。マイレッスンの非アクティブ化機能は、一時的にそのレッスンの予約を休止したい場合に使ってください。
マイレッスンを非アクティブにするには、「マイレッスン設定」ページで非アクティブにしたいマイレッスンの「非アクティブにする」をクリックします。
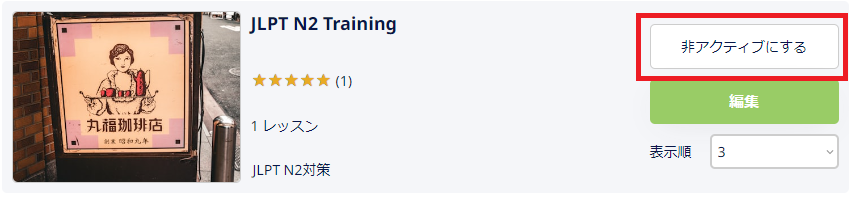
非アクティブにしたマイレッスンをアクティブに戻すには、「非アクティブ」タブを選択し、アクティブに戻すレッスンの「アクティブにする」をクリックします。
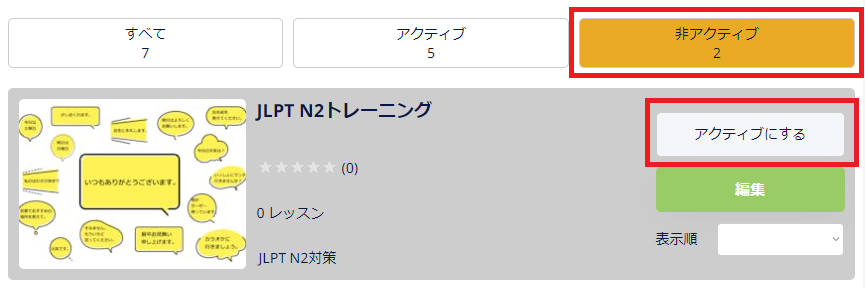
マイレッスンの並べ替え
作成したマイレッスンは、作成した順に上から並べて表示されます。
順番を変更するには、「表示順」の番号を変更します(番号が若い順に上から並べられます)。
※Omakaseレッスンは一番下に表示されます。
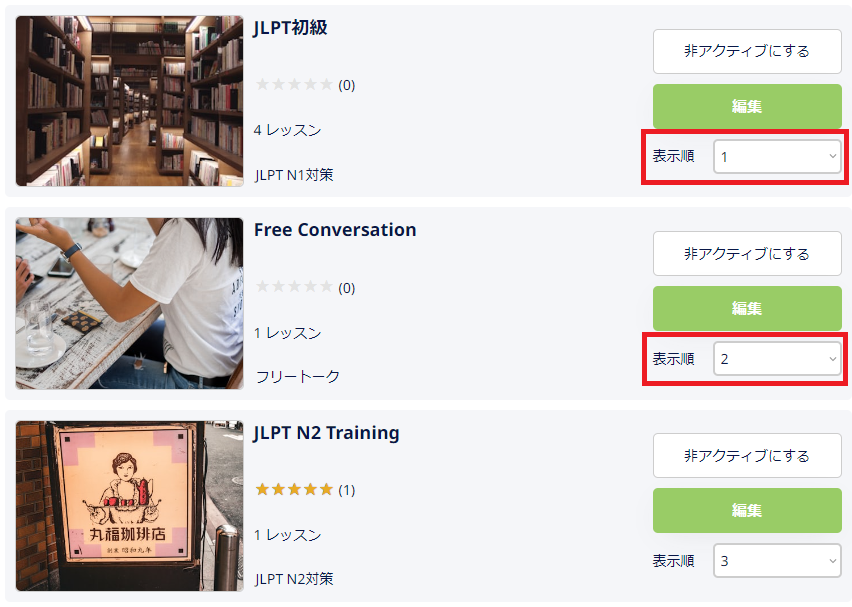
Omakaseレッスンについて
Omakaseレッスンは、特定の内容のレッスンではなく、講師にレッスンの内容をおまかせするレッスンです。
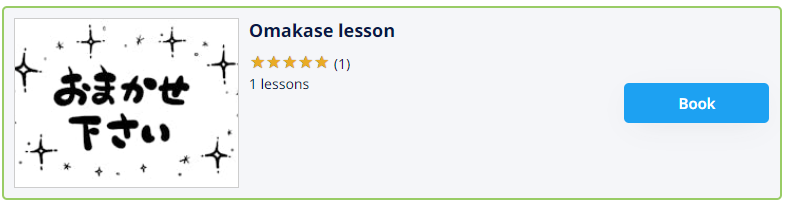
Omakaseレッスンはデフォルトですべての講師のプロフィールページに表示されるため、マイレッスンを1つも設定しなくても、レッスンの予約を受け付けることができます。
自分で設定したマイレッスンにレッスンを限定して、Omakaseレッスンの予約を受け付けたくない場合は、Omakaseレッスンを非アクティブにしてください。
3.スケジュール設定
プロフィールとマイレッスンの編集が終わったら、「スケジュール設定」ページでレッスン可能な枠を空けます。スケジュールの基本の設定方法は以下のとおりです。
日曜9:00~12:00、月曜20:00~22:00など、曜日別の稼働時間を設定します。
特定の日について、曜日別の稼働時間とは異なる稼働時間を設定する場合に使用します。
曜日別の稼働時間は設定せずに、1日ごとの稼働時間だけを設定することもできます。
プロフィール、マイレッスン、スケジュールを設定すれば、レッスンの予約を受け付ける準備は完了です。あとはレッスンの予約が入るのを待ちましょう。
レッスン予約が⼊ったら
会員からレッスンの予約が入ると、登録されているメールアドレスに通知メールが送信されます。
メールがスマートフォンなどに送信されるように設定することをおすすめします。
予約が入ると、講師マイページの「レッスン詳細」で予約日時、長さ、会員名、レッスンの種類等の情報を確認できます。
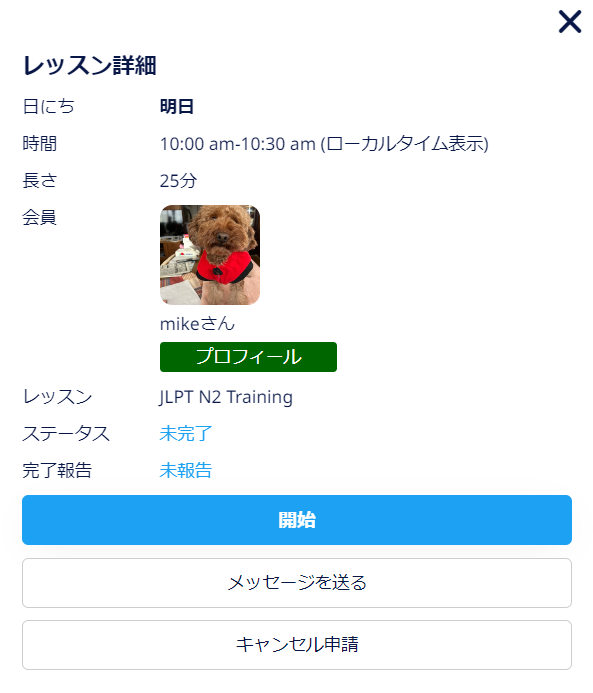
「レッスン詳細」を見る方法
「レッスン詳細」は以下の場所から確認できます。
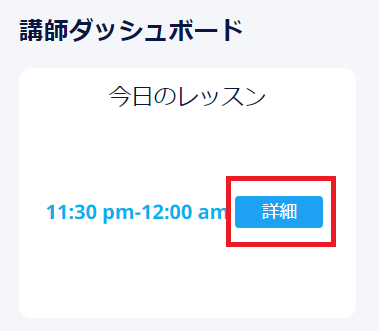
講師ダッシュボードの「今日のレッスン」の「詳細」ボタンをクリック
今日予定されているレッスンの「レッスン詳細」がポップアップで表示されます。
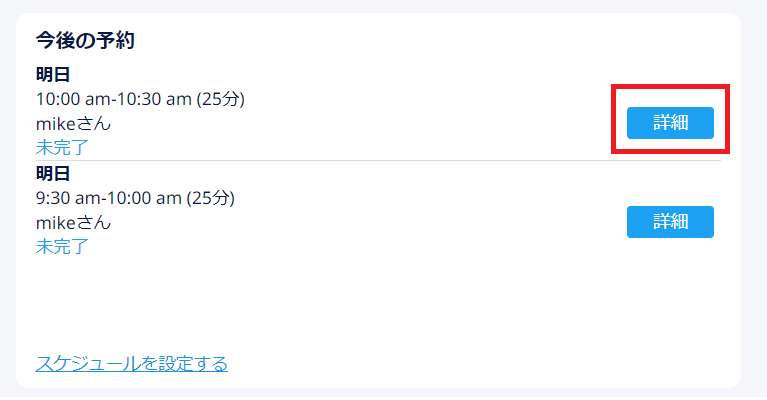
講師ダッシュボードの「今後の予約」の「詳細」ボタンをクリック
今日以降に予定されているレッスンの「レッスン詳細」がポップアップで表示されます。
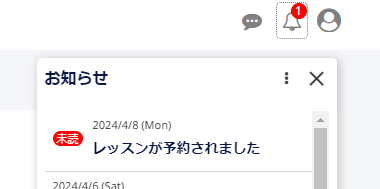
ヘッダーの「お知らせ」→「レッスンが予約されました」をクリック
お知らせフィールド内にレッスン詳細が表示されます。
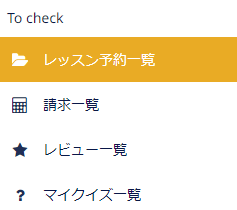
「レッスン予約一覧ページ」で「詳細」をクリック
「レッスン予約一覧」ページにアクセスするには、左メニューの「レッスン予約一覧」をクリックします。
Googleカレンダーとの接続
近日中に対応予定です。しばらくお待ちください。
会員へのメッセージ送信
レッスンの予約が入ると、「レッスン詳細」の「メッセージを送る」ボタンをクリックして、会員とメッセージをやりとりできるようになります。レッスン前の確認事項や連絡などに使用してください。

会員の過去のレッスン記録を確認
講師マイページの「レッスン詳細」では、予約が入った会員のプロフィールや過去のレッスン記録を確認することができます。
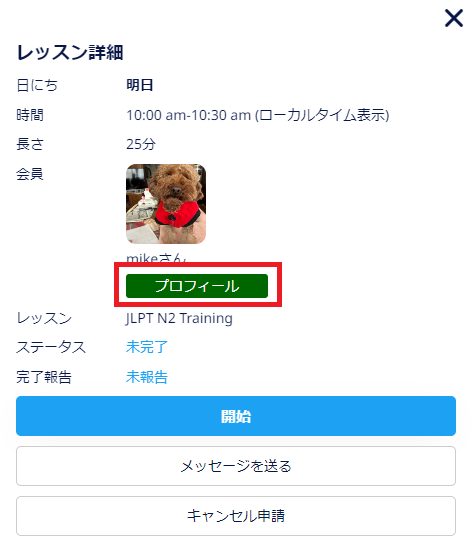
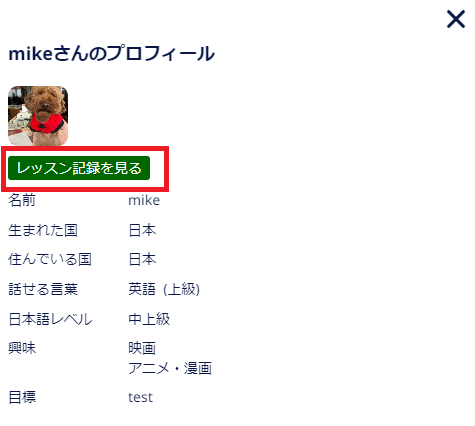
レッスンがキャンセルされたら
会員がレッスンをキャンセルした場合、メールで通知されます。また講師マイページのヘッダーのお知らせにも通知されます。
レッスンがキャンセルされた場合、講師側で何かする必要はありません。キャンセルポリシーに従い、レッスンの完了処理が自動的に行われます。
講師都合によるキャンセル
やむを得ない理由で予約をキャンセルする場合、「レッスン詳細」の「キャンセル申請」からキャンセルできます。「キャンセル理由」フィールドに理由を書いて「送信する」をクリックします。
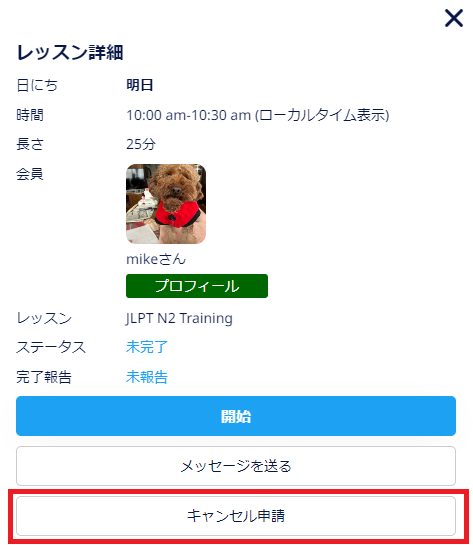
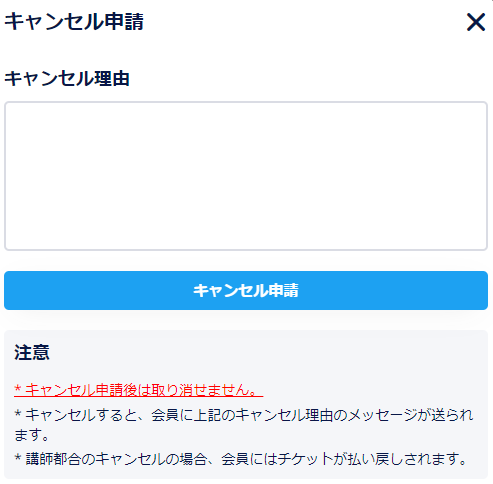
キャンセルの理由が会員にメールで通知され、予約に使ったチケットが払い戻しされます。
レッスン開始時間前になったら
カメラ、マイク、スピーカーの動作確認
Zoom アプリを起動し、画⾯右上の⻭⾞アイコンをクリックして、カメラ、マイク、スピーカーの動作確認を⾏います。
Zoom ミーティングの開始手順
以下の手順に従ってZoomミーティングを開始します。
- 「レッスン詳細」の「開始」をクリックします。
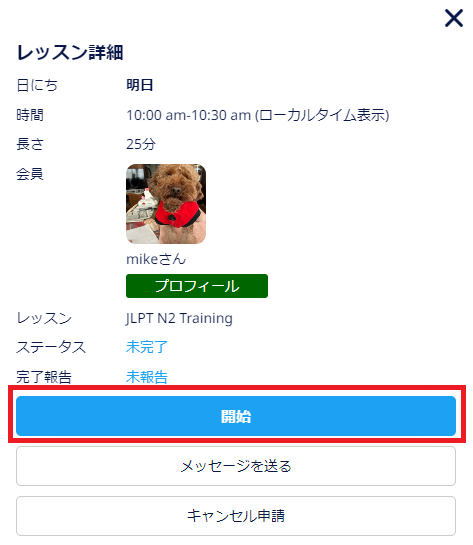
- Zoom アプリが起動したら、会員の⼊室を待ちます。
- 会員が⼊ってくると以下のようなメッセージが出るので⼊室を許可します。
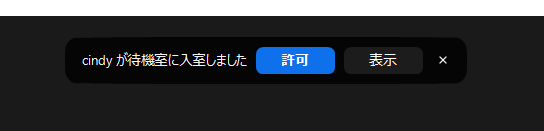
- 双⽅が⼊室したらレッスンスタートです。
⾳が出ない、カメラが ON にならないなどの問題が発⽣した場合、会員に 1 回⼊り直してもらったり、いったんミーティングを終了して双⽅が⼊り直したりすると解決する場合があります。
時間になっても会員が現れない場合
「メッセージ」に会員からメッセージが来ていないか確認してください。
メッセージが来ていない場合は、メッセージを送ってみてください。
5 分待っても会員が現れない場合、無断キャンセルと判断していただいて OK です。
レッスン完了報告で「未実施(会員が来なかった)」を選択してください。
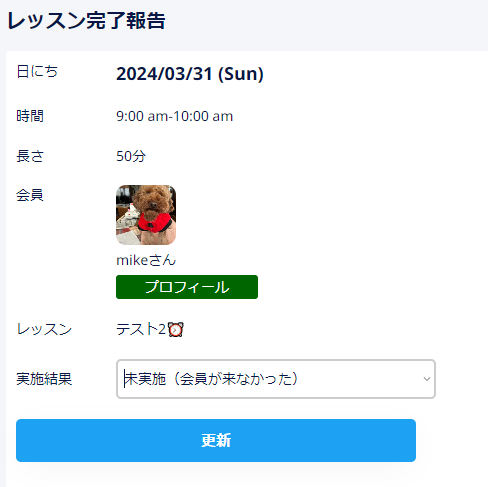
会員側の問題でレッスン開始が遅くなった場合
遅刻や通信トラブルなど会員側の問題でレッスン開始が遅くなった場合、予定終了時間に終了して問題ありません。
50分レッスンを行う場合の注意事項
Zoomの無料アカウントで50分のレッスンを行う場合、40分間でZoomミーティングが自動で終了してしまうため、レッスンの途中で⼀度ミーティングを終了して講師と会員双⽅が⼊り直してください。
30分をすぎてミーティングを終了すると約10分間ミーティングを再開できないため、残り10分のメッセージが出る前に再接続するようにしてください。
途中でブレークを⼊れたくない場合は、有料プランの購⼊をご検討ください。
SuraPera 講師規約の(禁⽌事項)に記載された⾏為は絶対に⾏わないでください。
また会員の個⼈情報を聞き出したり、ご⾃⾝の個⼈情報を教えたりはしないでください。
ただし出⾝国や住んでいる国を聞くだけであれば個⼈情報にはならないのでご安⼼ください。
Zoom の基本的な機能
以降のセクションではレッスンに役⽴つZoomの基本的な機能の使い⽅を説明します。
画面共有
⾃分の PC やタブレットの画⾯を相⼿に共有できます。⾃分で作った資料や参考の Web サイトなどを
⾒てもらうのに便利です。
画⾯共有するには、下記の⼿順に従います。
- Zoom ミーティング画⾯の下に表⽰されるメニューバーの「画⾯の共有」をクリックします。

- 共有する画面やアプリケーションを選択して「共有」をクリックします。
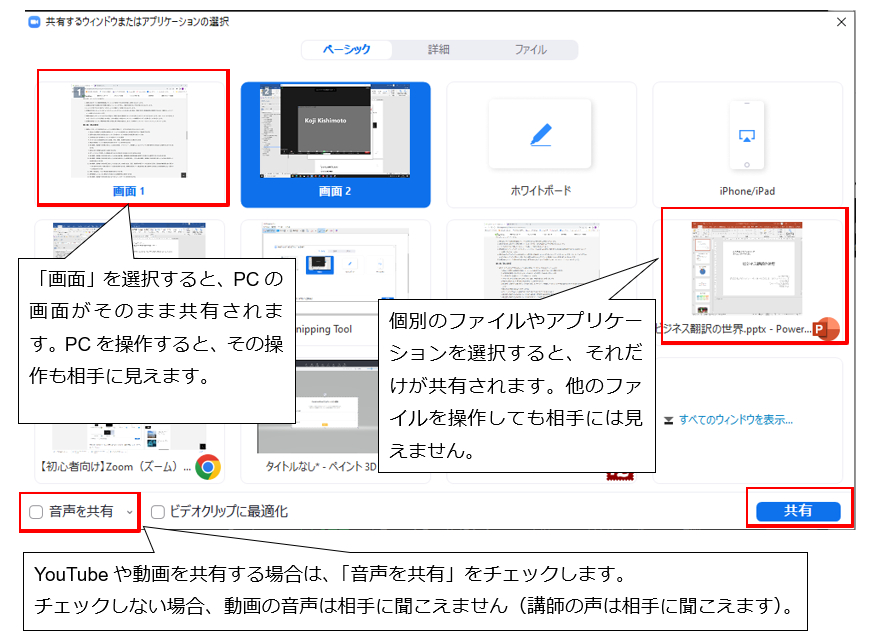
選択した画面またはアプリケーションが共有されます。 - 共有を停止するには、「共有の停止」をクリックします。

チャット
チャット機能は、文字を使って相手に伝えるのに便利です。
チャットを使うには、下記の⼿順に従います。
- Zoom ミーティング画⾯の下に表⽰されるメニューバーの「チャット」をクリックします。

Zoomアプリの右側にチャットウィンドウが表示されます。 - チャットウィンドウの下のメッセージ入力フィールドに文字を入力して、[Enter]を押します。
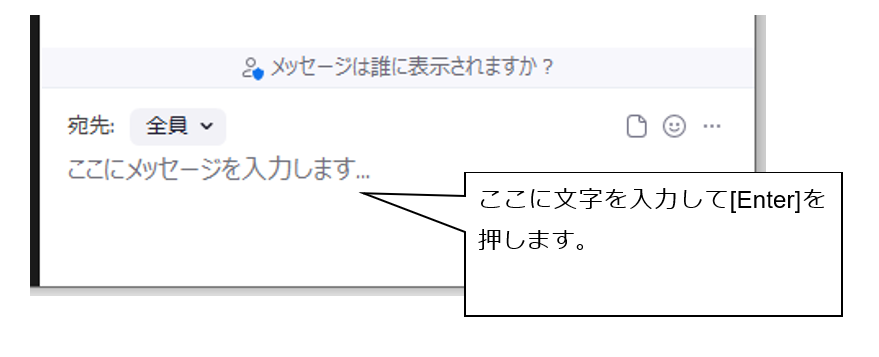
チャットの保存
チャットでやり取りした内容は保存することができます。
チャットを保存するには、チャット⼊⼒フィールドの右上にある「・・・」をクリックし、表⽰される
メニューの「チャットの保存」をクリックします。
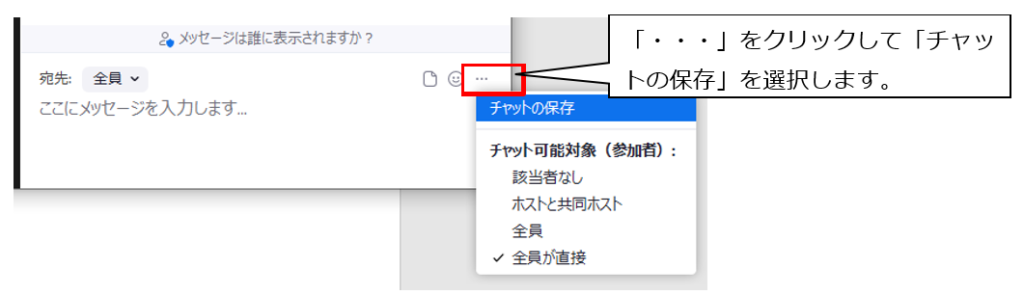
保存されたファイルを表⽰するには、「フォルダー」で表⽰をクリックします。
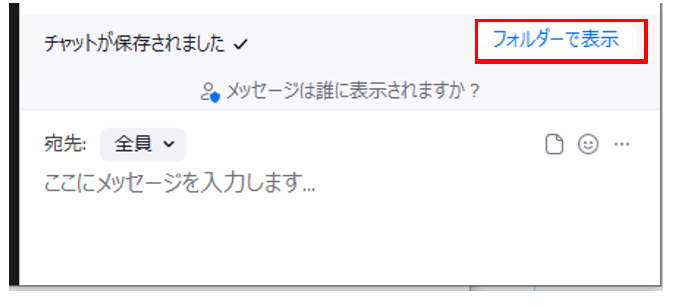
ファイルの送信
⾃分が持っているファイルを相⼿に送ることができます。
⼿持ちの資料をスキャンしたものを送ったり、参考になるファイルを送ったりするのに便利です。
SuraPeraのメッセージを使ってファイルを送信することもできます。
ファイルを送信するには、下記の⼿順に従います。
- Zoom ミーティング画⾯の下に表⽰されるメニューバーの「チャット」をクリックします。

- チャット⼊⼒フィールドの右上にあるファイルアイコンをクリックし、送信したいファイルがある場所を選択します。
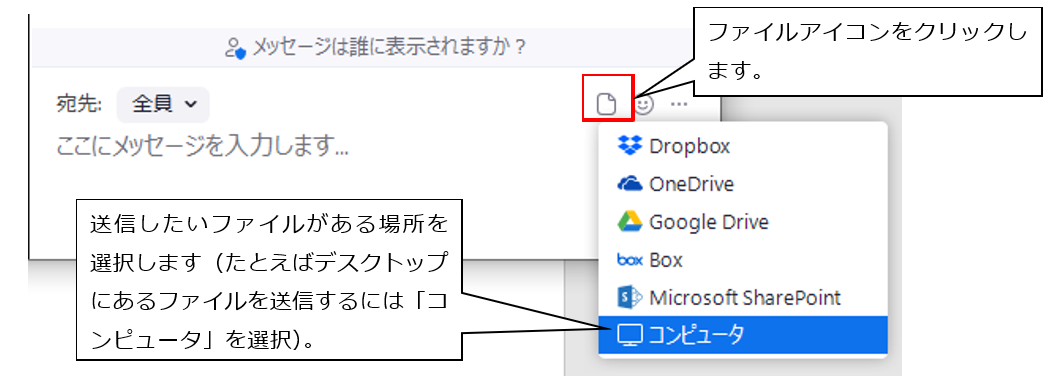
- 送信するファイルを選択して「開く」をクリックします。
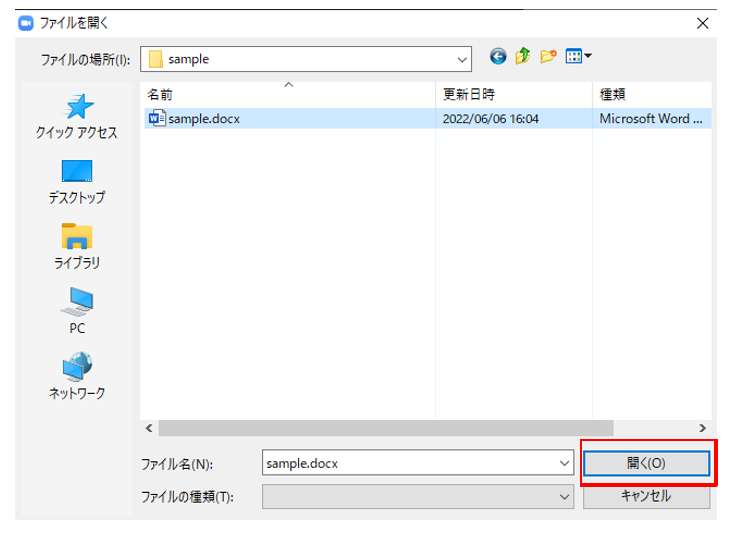
レッスンが終了したら
レッスン完了報告
レッスンが終了したら、6時間以内に完了報告してください。
講師から完了報告されていないレッスンはレッスンが⾏われなかったと判断し、レッスン費をお⽀払いできないのでご注意ください。
レッスン完了報告は、講師ダッシュボードの「レッスン完了報告待ち」の「完了報告」をクリックして⾏います。
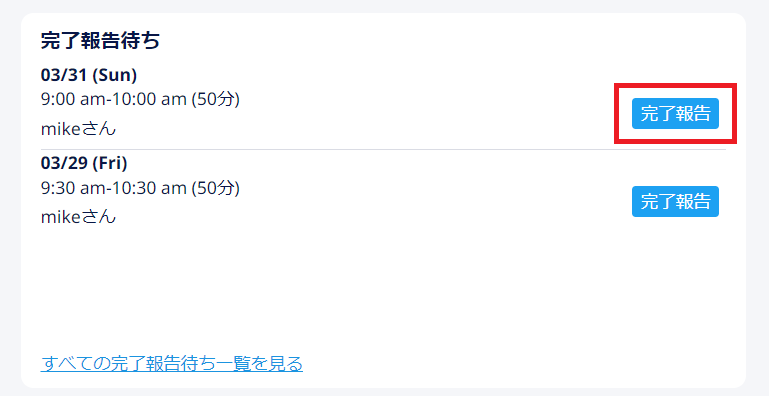
レッスン記録
レッスンを実施したら、レッスンの内容の記録を残しておいてください。
レッスン記録は、同じ会員を担当する講師で共有されます。また法人向けのレッスンでは、法人の担当者様とも共有されます。
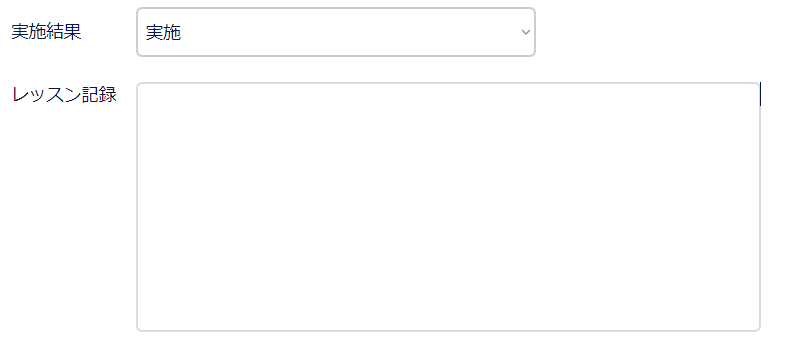
復習クイズ作成
レッスンの内容に関するクイズを作成して、レッスンの復習をしてもらいましょう。 復習クイズを作成いただくと、作成費をレッスン料に上乗せしてお支払いします。
作成したクイズは講師のお名前と写真がついて他の会員にも公開されるため、新規受講生獲得に活用できます。
- 復習クイズの作成は必須ではありませんが、できるだけ作成していただくようお願いします。
- クイズは何問でも作成いただけますが、1レッスンにつき2問までがお支払い対象です。
- レッスン費の請求申請後に追加したクイズは報酬対象外です。
- 問題文、回答選択肢、解説文に会員様の個人情報は含めないでください。
- 過去に作成した問題とまったく同じ問題は出題しないでください。
- 作成したクイズは、「マイクイズ一覧」ページで参照・編集できます。
クイズを作成したら、一番下の「○○さんにクイズを送る」をクリックしてください。クイズが作成されたことが会員に通知されます。
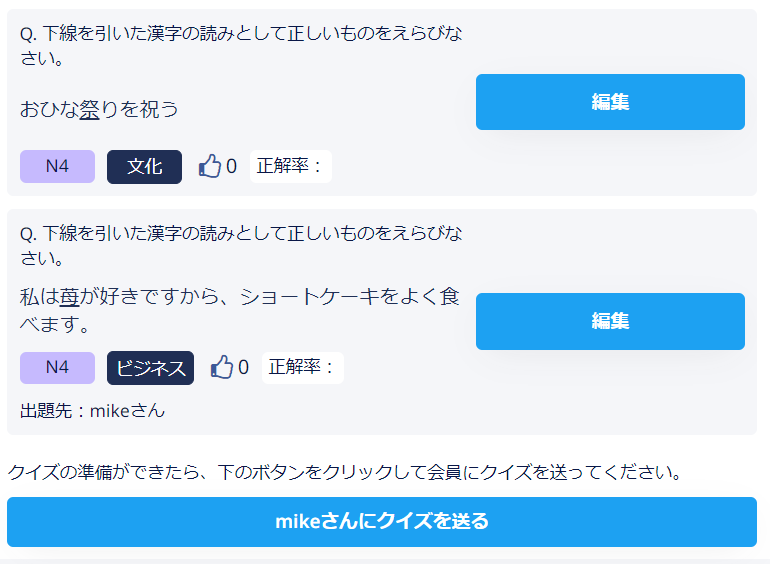
請求申請
請求の締め切りは、翌⽉ 1 ⽇午前中です。
請求するには、以下の手順に従います。
- 「請求申請」ページを開きます。
- 請求に含めるレッスンのチェックボックスをチェックして、「請求申請」をクリックします。
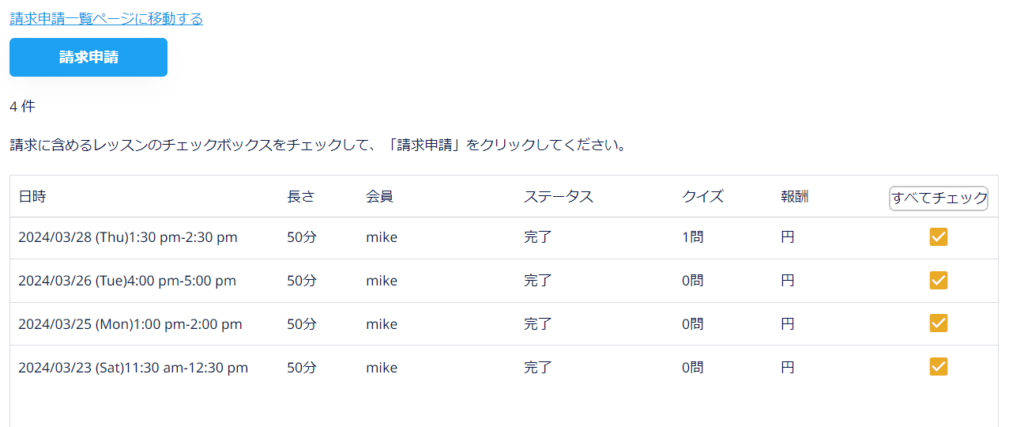
- 「申請する」をクリックします。
申請された請求は事務局で確認します。
申請した請求は「請求一覧」ページで確認できます。
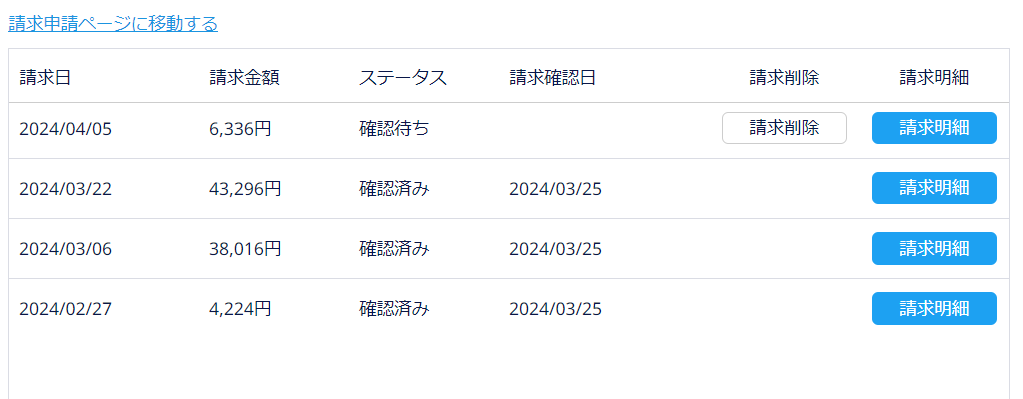
翌⽉末⽇に業務委託先登録申請書に記載いただいた振込先⼝座に振り込みます。
振込先⼝座を変更する場合は、SuraPera事務局にご連絡ください(振り込み間違いを防ぐため、振込先
⼝座の変更はなるべくしないようお願いします)。
請求の削除
事務局の請求確認前であれば、請求を削除することができます。請求を削除するには、「請求一覧」ページで削除したい請求の「請求削除」をクリックします。
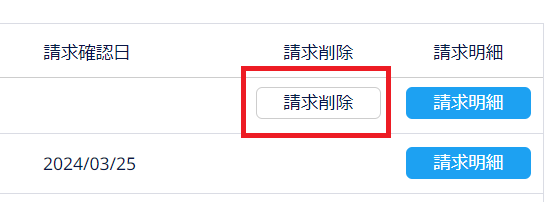
請求を削除すると、請求申請前の状態に戻ります。「請求申請」ページから再度請求することができます。
パスワードの変更
講師マイページのログインパスワードを変更できます。
パスワードを変更するには、「アカウント設定」ページを開き、「パスワードを変更する」をクリックします。